Dans la page vide de démarrage :
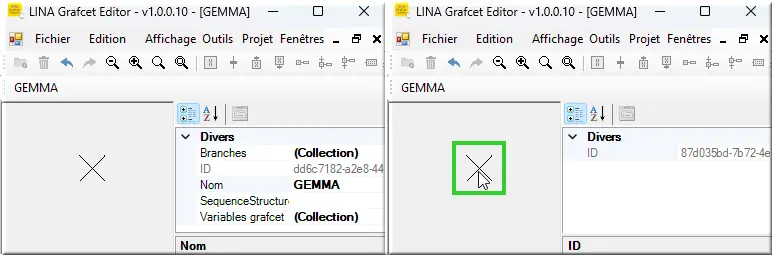
Figure 13 : Sélection croix
Sélectionner l’endroit où ajouter un élément par un clic encadrant en vert la croix au centre de l’écran :
- Clic croix ❌.
Le volet de Propriété Divers est mis en jour sur la droite.
L'ID est un n° généré automatiquement à ignorer. Il pourrait être représenté partiellement ou supprimé.
2.4.1 Création d’une Étape
Les outils de la barre d’édition ne sont maintenant plus grisés :
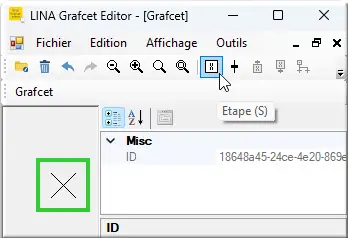
Figure 14 : Barre outil Etape cliquable
- Clic 1er btn carré ▣ Etape (S) comme Step. btn = bouton.
La liste complète des raccourcis sera présentée dans Options.
La première étape n° 0 est insérée au-dessus de la croix initiale :
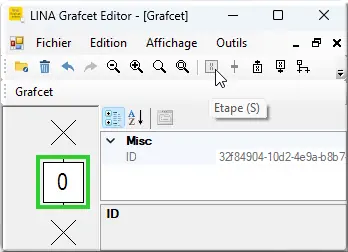
Figure 15 : Créer Etape 0
Une nouvelle croix d'ancrage apparaît pour développer si nécessaire le graphe vers le haut.
Le btn ▣ Etape (S) devient grisé car après une étape, on ne peut plus créer une étape mais une transition.
L'étape 0 a comme Propriétés Actions, Commentaire, Etape initiale, ID, N° d'étape :
Dans Propriétés :
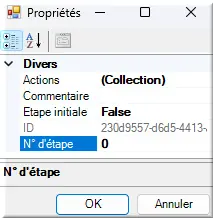
Figure 16 : Propriétés d'étape
Pour accéder à un paramètre en partie droite de la page :
- Clic N° d'étape pour changer 0 sinon laisser le s'il convient.
Modifier le Commentaire et le Bool Etape initiale.
Définir si cette étape est considérée comme étape initiale du Grafcet ou non indépendamment de son n°. Par défaut, Etape initiale était à False.
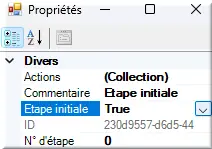
Figure 17 : Étape Initiale True
- Commentaire : "Etape initiale" est un texte libre ;
- Etape initiale : True. Double-clic est plus rapide que clic la liste d'items True False.
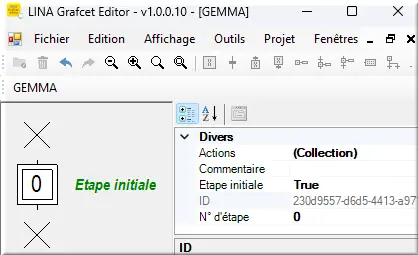
Figure 18 : Etape 0 initiale
Les changements de l'IHM sont :
L’étape étant définie comme initiale, sa représentation graphique a changé : ⧈.
À la droite de ⧈, le commentaire "Etape initiale" s'affiche en vert italique.
2.4.2 Création d’une transition
- Clic croix ❌ initiale du bas.
La barre d'outils Transition devient cliquable ; - Clic btn ╂ Transition (T) ;Une fois la Transition insérée, le btn est grisée.
Les objets disponibles dans la barre s’ajusteront en fonction de l’objet sélectionné ou précédemment ajouté :
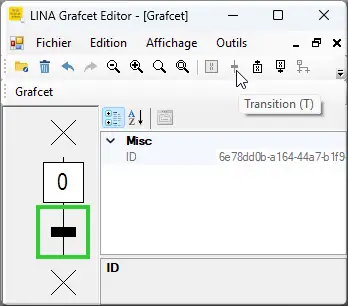
Figure 19 : Transition sous étape 0
Après une transition, il n’est pas possible de mettre en séquence une nouvelle transition mais une étape.
Une fois la transition créée, il est possible de lui ajouter un Commentaire ou une Condition. Pour cela, double-cliquez sur la Transition
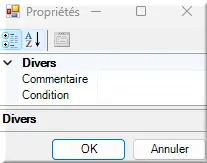
Figure 20 : Paramètre de Transition
Dans Propriétés :
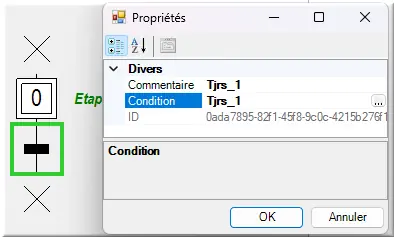
Figure 21 : Transition Commentaire Condition
- Commentaire : "Tjrs_1" ;
- Condition : Tjrs_1. Toujours passante ;
- Clic OK.
À la droite de ╂ , s’affichent la Condition et le Commentaire de la Transition en couleurs différenciées :
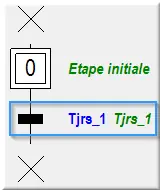
Figure 22 : Transition Condition Commentaire coloré
Il est recommandé de ne pas choisir le libellé de la Condition pour le commentaire, Préférer :
- Commentaire : "toujours passante". Éviter la redondance qui n'ajoute aucune aide supplémentaire.
Pour créer plus rapidement Transition et Étape en une seule opération sous l'étape courante sélectionnée :
- Clic btn Transition+ Etape (A).
Une succession du raccourci A est plus rapide que des clics de la barre d'outils.
2.4.3 Ajout d’une action sur une étape
Pour ajouter une action sur une étape :
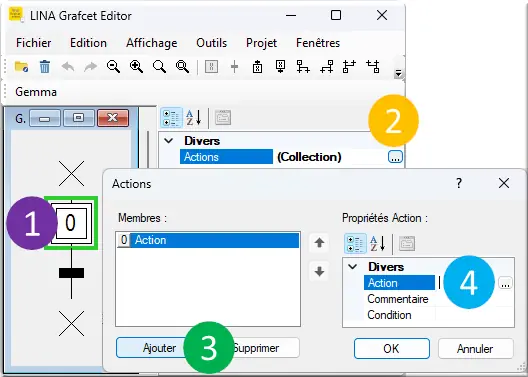
Figure 23 : Ajout Action
- Double-clic l’étape 0 ;
- Dans Actions, clic "…" ;
- Clic Ajouter.
Dans Membres : 0 Action apparaît ; - Dans Propriétés Action :
- Action : ACTIONNEUR_1 := True.
À gauche, après 0 Action :
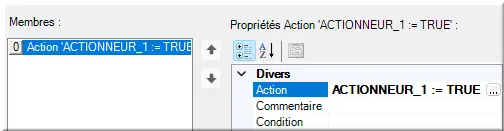
Figure 24 : Propriétés Action ACTIONNEUR_1
Dans Membres, l'action saisie apparaît entre simple quote.
2.4.4 Variable locale au Grafcet
À l'étape précédente 4, clic "…" pour l'éditeur d'Action :
Pour Créer une variable Grafcet, lors de l’édition de l’action, garder en mémoire le mnémonique créé :
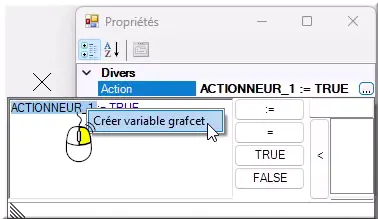
Figure 25 : Créer variable G7
- Sélectionner mnémonique ACTIONNEUR_1 ;
- Clic droit > Créer variable grafcet.
Dans la nouvelle fenêtre Propriétés :
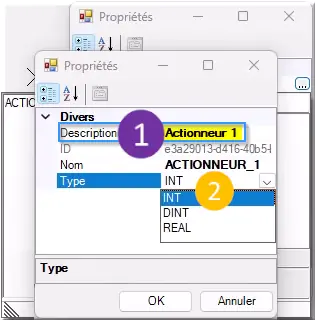
Figure 26 : Création variable G7
- Description : Actionneur 1 ;
- Type : INT.
ACTIONNEUR_1 s'affiche sur la droite de la fenêtre :
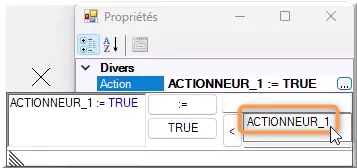
Figure 27 : Variable G7 créée
Pour réutiliser ce mnémo dans une Action :
- Clic "<" ou Double-clic mnémo ou Glisser-déposer.
Il est également possible de créer les variables Grafcet en amont de l’écriture des actions.
- Double-clic sur la partie grise vide de l’éditeur à côté d'une étape ou d'une transition.
Dans Propriétés du projet GPRJ :
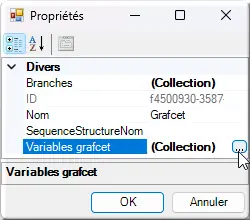
Figure 28 : Accès variables G7
- Variables grafcet : (Collection). Clic "…" à droite.
Dans Variables :
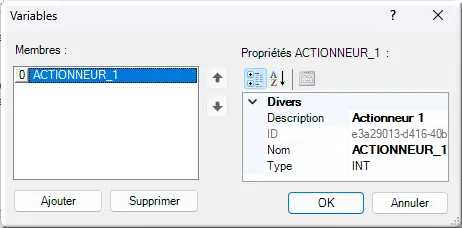
Figure 29 : Liste variables G7
Il est possible d’ajouter et de configurer les différentes mnémoniques dont nous aurons besoin dans le Grafcet en cours d'édition.
Les variables locales sont utilisables seulement dans le Grafcet où elles ont été créées et pas dans les autres Grafcet du projet GPRJ.
2.4.5 Commentaire et Condition d'étape
Dans Propriétés d'une Étape :
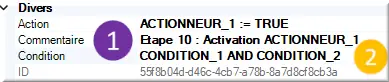
Figure 30 : Commentaire Condition Étape 10
- Commentaire : "Etape 10 : Activation ACTIONNEUR_1" ;
- Condition : CONDITION_1 AND CONDITION_2.
La représentation graphique de l'étape fait apparaître les différents éléments rentrés précédemment :
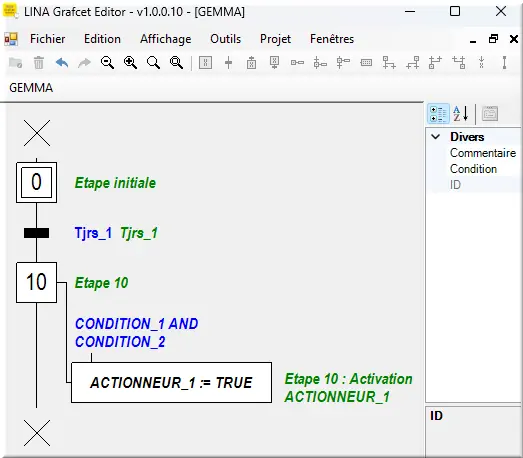
Figure 31 : Étape commentée avec action
Le Commentaire, la Condition et l’action sont différenciés par leurs couleurs à la droite du n° d'étape 10.
2.4.6 Divergence OU
Pour créer une divergence sous l'étape 10 :
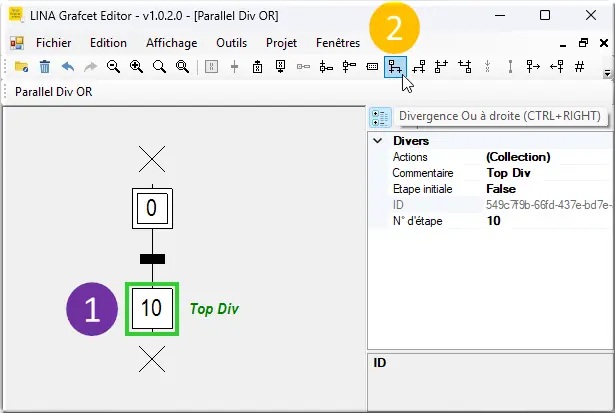
Figure 32 : Sélection étape
- Sélectionner l’étape 10 après laquelle vous souhaitez ajouter la divergence ;
- Clic btn Divergence Ou à droite (Ctrl + →).
Une nouvelle croix est sélectionnée au même niveau que la croix initiale :
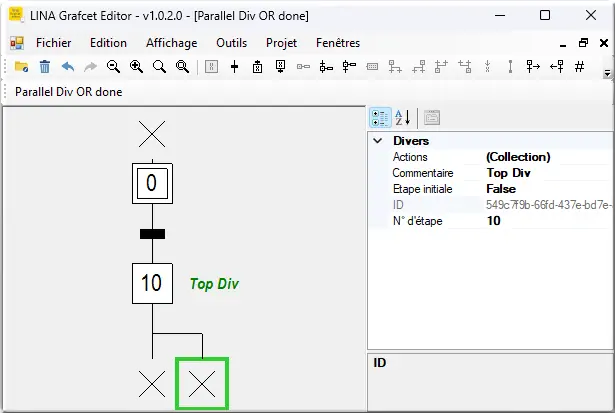
Figure 33 : Divergence droite créée
En cas d'erreur, clic ⮪ Annuler.
Le coin supérieur du Div OR peut être sélectionné :
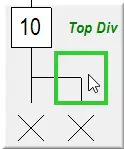
Figure 34 : légende
- Clic coin supérieur ◱ du Div OR ;
- Appuyer sur la touche Suppr pour effacer cette Divergence Ou ;
- Recréer la même Divergence Ou.
G7Editor est un éditeur graphique SFC à routage manuel.
⚠ Attention : L'opérateur doit manuellement ajuster l'espacement entre les branches parallèles.
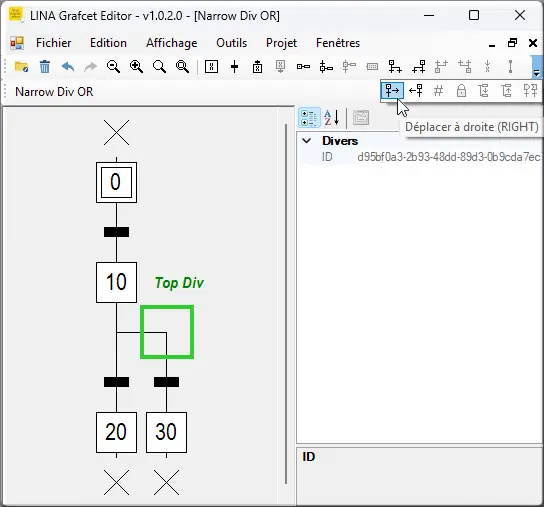
Figure 35 : Déplacer Coin Div à droite
- Clic coin supérieur ◱ du Div OR ;
- Clic btn Déplacer à droite ou appuyer plusieurs fois sur la flèche → du clavier.
Résultat de l'espacement interbranche :
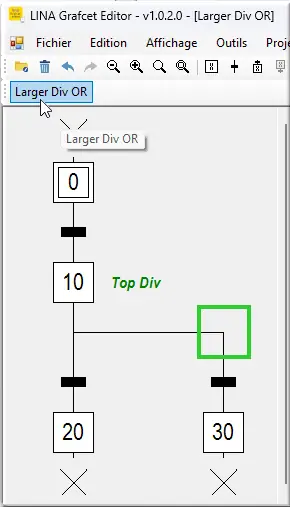
Figure 36 : Branches espacées manuellement
L'espacement interbranche est nécessaire pour insérer plus tard une action ou un commentaire à l'étape 20 ou faire Converger les deux branches.
2.4.7 Convergence de branche
Pour créer une convergence sans avoir créé suffisamment d'espace interbranche :
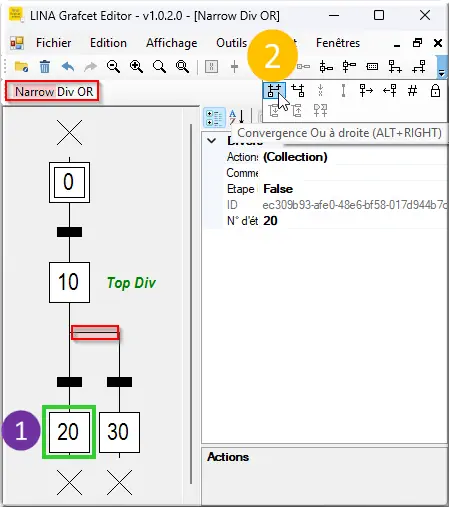
Figure 37 : Tentative de Convergence étroite
- Sélectionner l’étape 20 au-dessus de laquelle les 2 branches se rejoindront ;
- Clic Convergence Ou à droite (Alt + →).
La Convergence n'est pas possible.
G7Editor détecte un Chevauchement de branche après insertion d'une ancre ❌ temporaire de raccordement entre les deux branches car la place n'a pas été anticipée en amont :
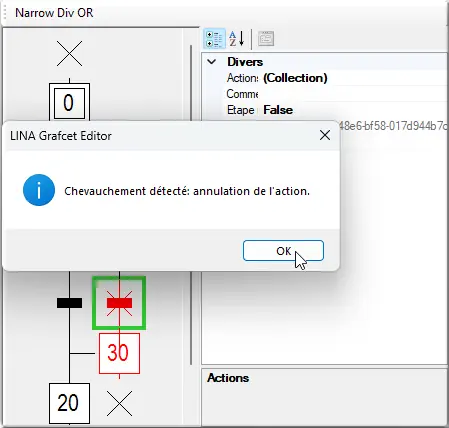
Figure 38 : annulation de l'action Convergence
Dans la boîte de dialogue "LINA Grafcet Editor" d'information ⓘ : "Chevauchement détecté: annulation de l'action." :
- Clic OK.
L'anticipation de l'espace 2D doit être fait entre les branches par décalage en largeur ⇦ ⇨ :

Figure 39 : Ancre de Convergence créée
- Sélectionner l’étape 20 au-dessus de laquelle s'opérera la jonction des 2 branches ;
- Clic Convergence Ou à droite (Alt + →).
L'ancre ❌ de raccordement entre les deux branches a été créée avec succès au même niveau que les transitions sous l'étape 10 Top Div car la place a été anticipée en écartant les étapes 20 et 30 en largeur.
L'étape 20 était alignée horizontalement avec la 30 : elle se retrouve maintenant décalée plus bas.
L'objectif est que l'ancre ❌ de raccordement soit alignée verticalement avec celle sous l'étape 30 :
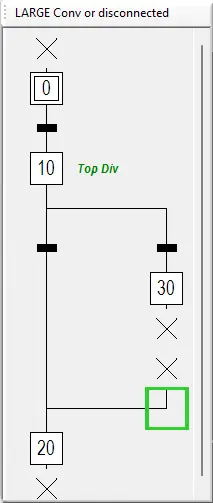
Figure 40 : Ancres verticalement alignées
L'ancre ❌ de raccordement ne peut pas être déplacée une fois sélectionnée :
- Sélectionner le coin Convergence ◰ encadré de vert ;
- Déplacer le coin Convergence vers le bas ↓ et vers la droite → avec les flèches jusqu'à l'alignement vertical ↕ avec la croix sous étape 30.
Pour raccorder les 2 croix, Connecter le Lien :

Figure 41 : Alignement des branches
- Ctrl + clic pour sélectionner les 2 croix ;
- Clic btn Connecter (L).
À gauche, branche de droite, les deux croix ont été fusionnées en une seule :
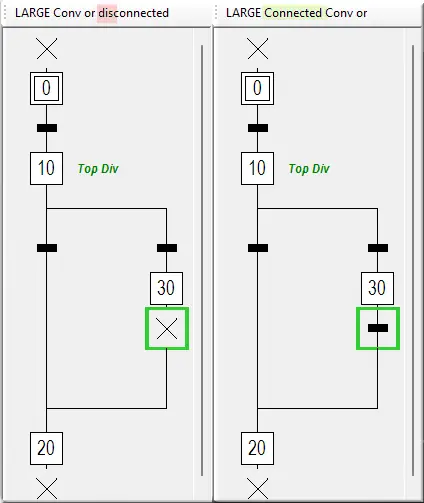
Figure 42 : Convergence réussie
S'il reste une croix :
- Clic la croix ❌ fusionnée ;
- Clic ╂ Transition (T). Entre les étapes 30 et 20, il faut une Transition ;
- Clic étape centrale 30;
- Clic btn # pour renommer l'ordre des étapes afin d'avoir 20 avant 30.
Jusqu'à présent, il a été question de branches sans les définir explicitement.
2.4.8 Branche de renumérotation d'étape
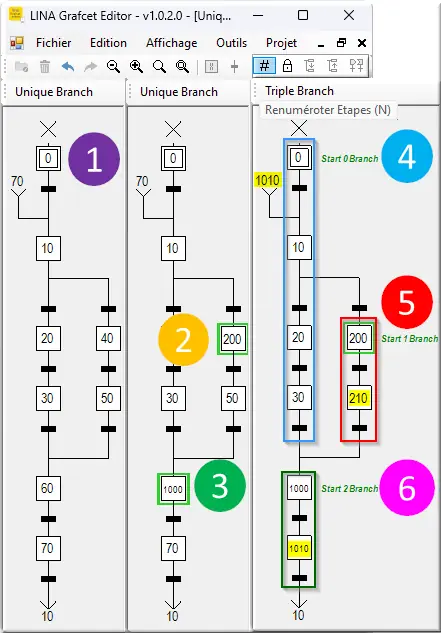
Figure 43 : Renumérotation partielle par branche
Structurer un G7 en branches facilite la portée de la renumérotation des étapes.
- G7 initial d'étape 0 au Terminator 70. La renumérotation est globale au G7 dans l'unique branche ;
- Renuméroter manuellement l'étape 40 en 200 en Divergence droite. Aucune branche n'est à définir ;
- Renuméroter manuellement 60 en 1000 après la Convergence ;
- Créer la branche 0 à l'étape 0, branche 1 en 200 Div droite, branche 2 finale post Conv en 1000 ;
- Clic étape 200. Clic # Renuméroter Etapes (N) : seule l'étape 50 est automatiquement renumérotée en 210 ;
- Clic étape 1000. Clic # Renuméroter Etapes : l'étape 70 est renumérotée en 1010 + maj Renvoi.
L'opérateur peut optionnellement organiser son SFC s'il veut maîtriser la portée de ses renumérotations :
- Une 1ère branche 0 de l'étape initiale 0 à 30 incluant la partie gauche de la Divergence ;
- Une 2e branche 1 pour la partie droite de la Divergence ;
- Une 3e branche 2 après la Convergence.
Une branche est une succession nommée d'étapes :
- Commençant à Etape de début ;
- Avec un incrément dénommé "Pas de numérotation d'étape".
Comme il n'y a pas de fin d'étape dans une branche, c'est la définition d'une nouvelle branche qui peut délimiter la portée de la renumérotation des autres.
Comment créer chaque branche ?
Dans Divers :
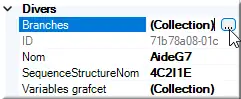
Figure 44 : Paramétrage G7
- Double-clic Branches dans la partie droite du volet.
Après "(Collection)", les trois points "…" apparaissent sur le bord droit. - Clic "…" encadré en bleu.
Dans Éditeur de collections GrafcetBranch : il n'y aucune Branche par défaut dans Membres :
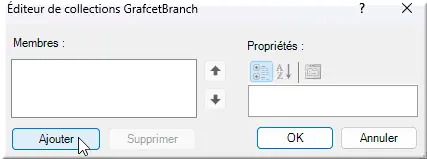
Figure 45 : Ajouter chaque branche
- Clic btn Ajouter.
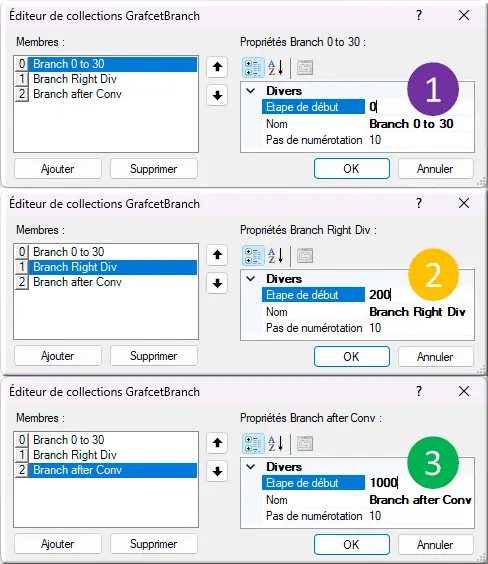
Figure 46 : Créer 3 branches
- Etape de début : 0. La 1ère branche 0 de l'étape initiale 0 à 30 en partie gauche de la divergence ;
- Etape de début : 200. Une 2e branche 1 centrale pour la partie droite de la Divergence ;
- Etape de début : 1000. La 3e branche 2 est la dernière après la Convergence.
À la création de la 1ère branche 0 d'étape initiale 0, son étape de fin reste le Terminator 70.
Ce n'est qu'à la création de la 2e branche, que la fin de la branche 0 aura comme étape 30.
Synthèse des Branches : les noms de Branche sont libres.
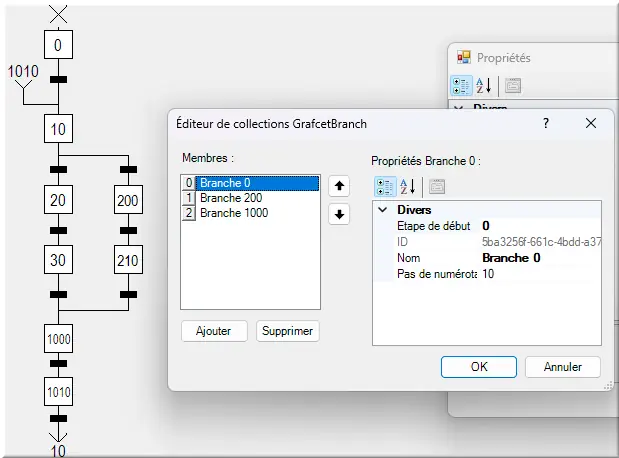
Figure 47 : SFC en 3 Branches
Une Branche sert pour renuméroter ses étapes en préservant la renumérotation des autres branches.
La renumérotation commence à l’étape de début renseignée et évolue en fonction du pas défini jusqu'à la prochaine branche.
2.4.9 Boucle par Renvoi
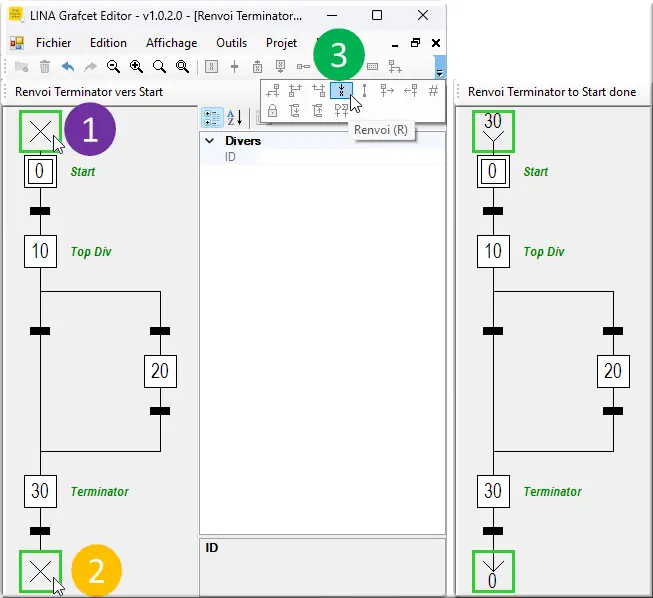
Figure 48 : Renvoi Terminator vers Start
- Clic croix ❌ au-dessus de l'étape 0 Start initiale ⧈ ;
- Ctrl + Clic croix ❌ sous la transition de l'étape 30 Terminator ;
- Clic btn ↧ Renvoi (R) ;
- Clic Fichier > Enregistrer sous.
Le SFC est terminé : toutes les croix ❌ d'ancrage ont été résolues avec succès.
Utiliser un Renvoi pour boucler vers l’étape 10 sous l'étape 0 initiale afin de relier l'étape finale 60.
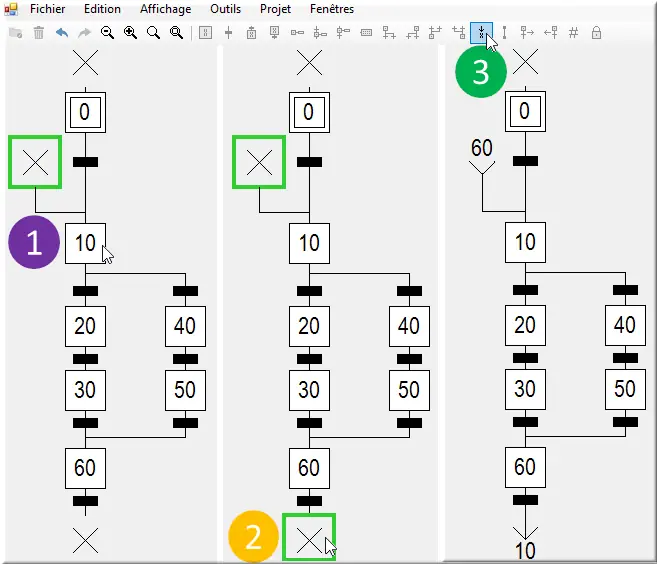
Figure 49 : Renvoi 60 à 10
- Clic étape 10. Clic Convergence Ou à gauche (Alt + ←) . La croix ❌ de Conv OR est sélectionnée ;
- Ctrl + Clic croix ❌ sous la transition de l'étape 60 Terminator ;
- Clic btn ↧ Renvoi (R).